厦门华厦学院教学视频录屏、剪辑软件及直播软件服务指南
为更好地服务我校师生在线教学、科研合作、协同办公等需求,信息中心部署、整理并推出以下几款较常用并容易上手的录屏软件、剪辑软件和直播软件,欢迎广大师生试用体验。
软件下载地址:https://xxzx.hxxy.edu.cn/info/1041/1598.htm 。 需要用到的硬件设备有windows系统的电脑一台,摄像头一个,麦克风一个。一般笔记本自带摄像头和麦克风,无需再购买摄像头和麦克风。
【录屏软件Ocam使用指南】
在日常教学工作中,经常要录制操作过程,提供给学生以便课后练习。但一般教师要求相对简单:1、能够录制屏幕,设置录制区域;2、支持语音的录入;3、多视频格式的支持;4、支持水印;5、运行流畅,操作简便。不足10M的Ocam,完全可以满足教师的工作要求。
一、软件运行
根据信息中心提供的下载地址点击下载。安装后会在桌面出现图标,双击打开界面。点击工具“菜单”进入选项面板,进行简单的设置。
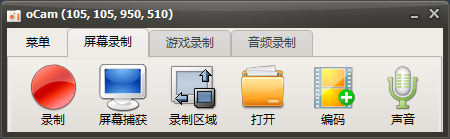
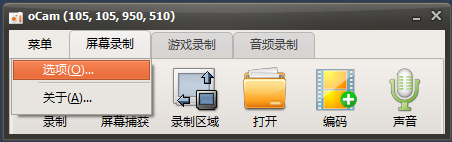
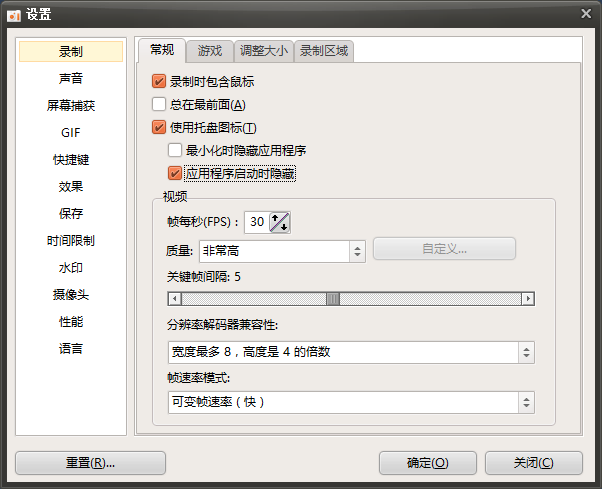
二、软件的基本设置
①设置录制质量与尺寸
在录制选项中,可以设置帧速率(P制25帧/秒),和录制的质量(我一般保持默认),质量高生成的文件也比较大。视频大小可以设置录制视频的分辨率及尺寸。
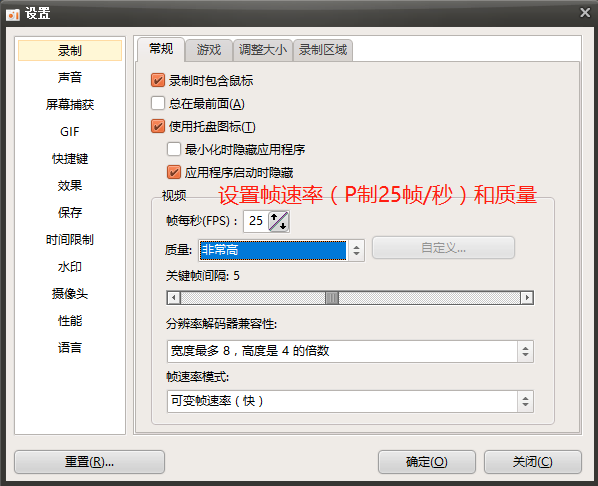
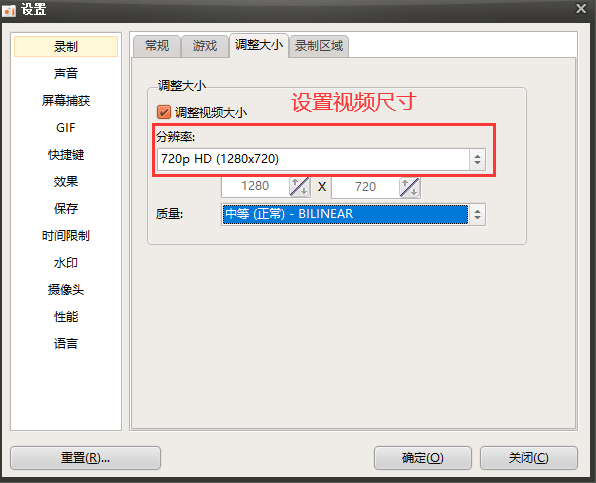
②设置声音
安装好麦克风后自动识别,可保持默认。
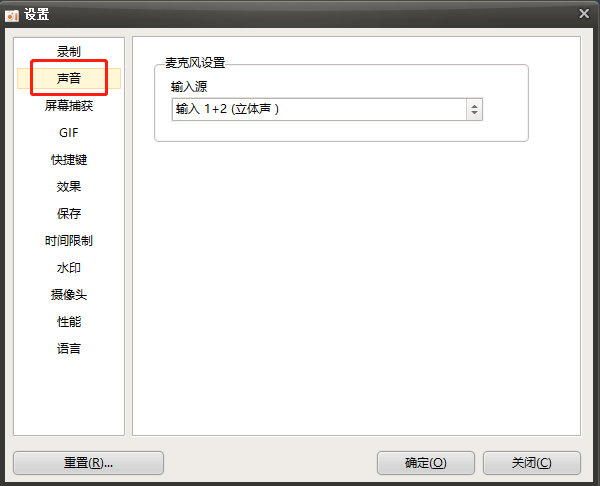
③设置快捷键
在快捷键列表中,可以设置录制和暂停的快捷键。
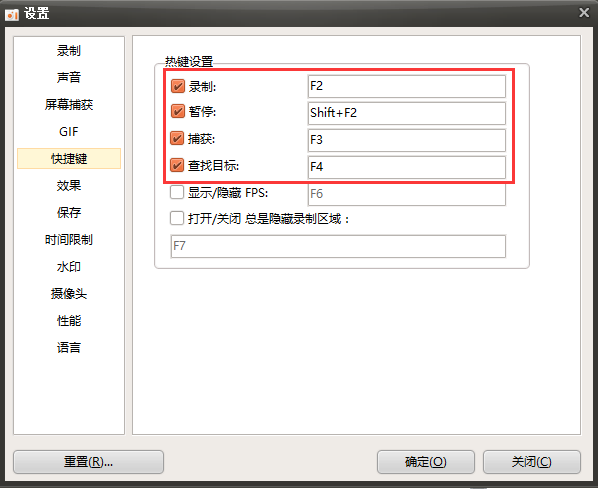
④保存
设置录制视频保存的位置。
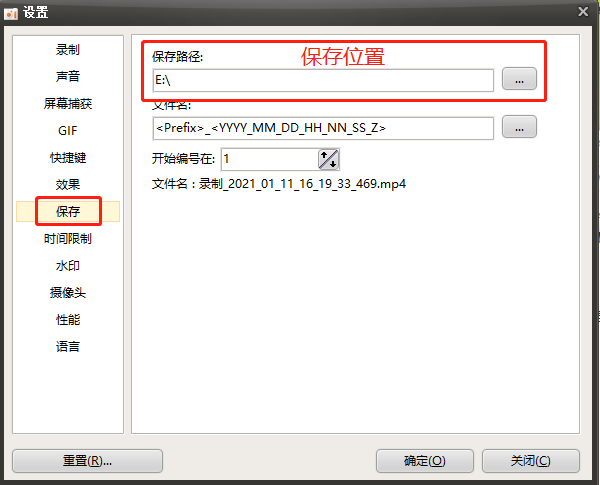
⑤水印
选择图片作为水印(保护视频版权),在坐标中设置水印的位置。
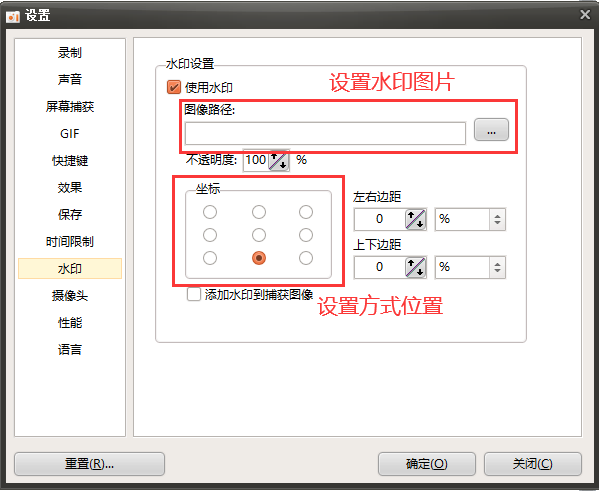
三、录制区域设置
在上边图标选择录制区域,选择区域大小(建议可选择全屏幕)。
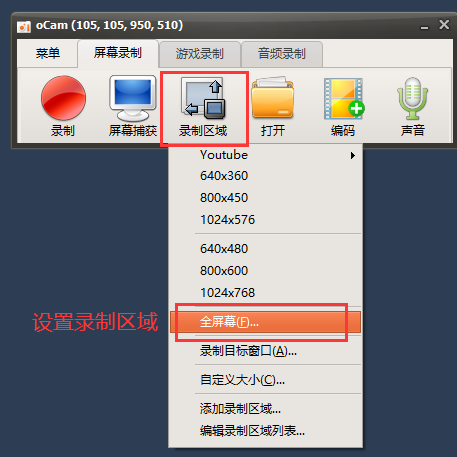
四、编码设置
点击编码工具,设置编码方式(建议可选择MP4格式)。
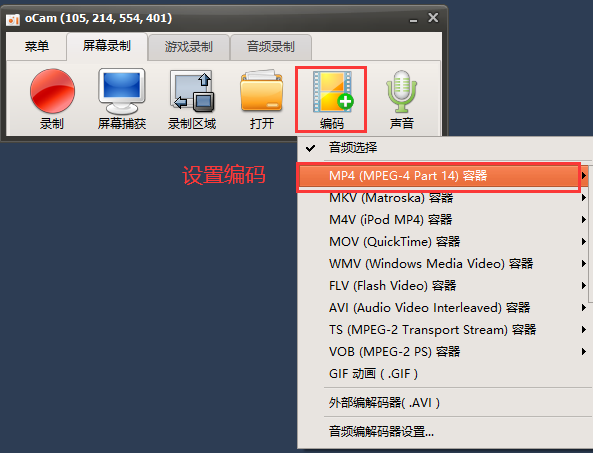
五、开始录制
现在只需点击“录制”按钮或按快捷键就可以开始录制了,录制开始后将窗口最小化。录制过程中可以选择停止或暂停。
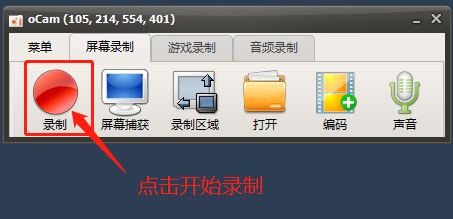
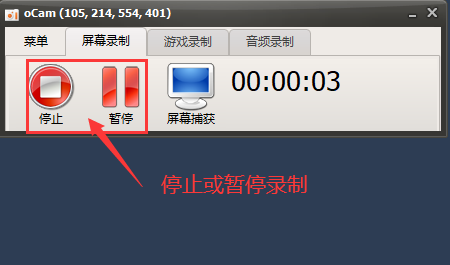
六、查看录制文件
现在点击“打开”,进入到文件夹,就可以看到我们录制的视频了。
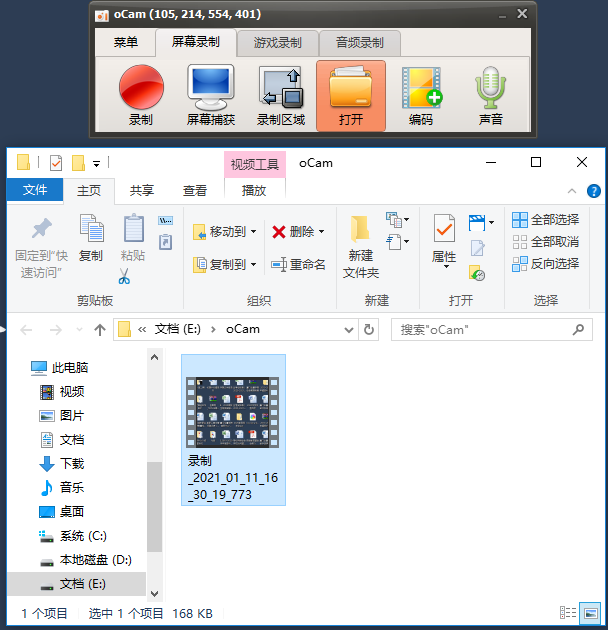
附:Ocam录屏-入门操作指南视频
附:Ocam-关于声音异常处理办法
【EV录屏软件使用指南】
1、打开EV录屏软件,选择录制区域,可选全屏录制或者选区录制,如下图所示:
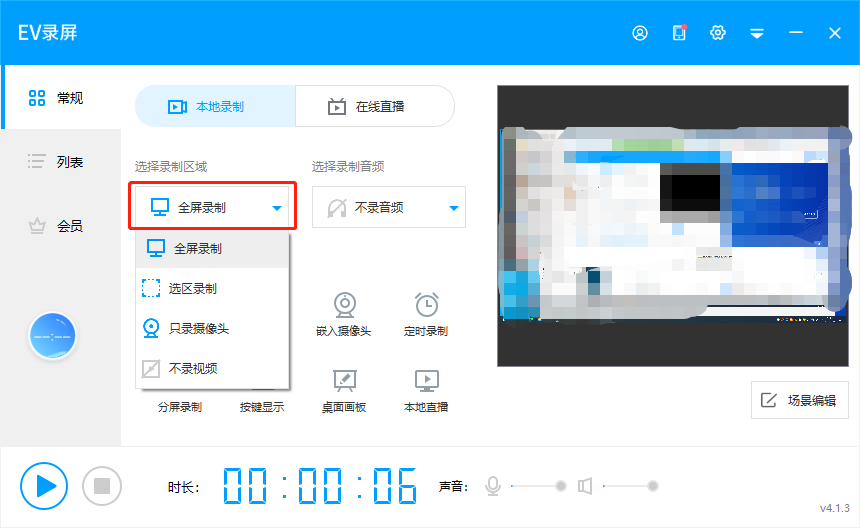
2、点击“开始”按钮,开始录制,如下图所示:
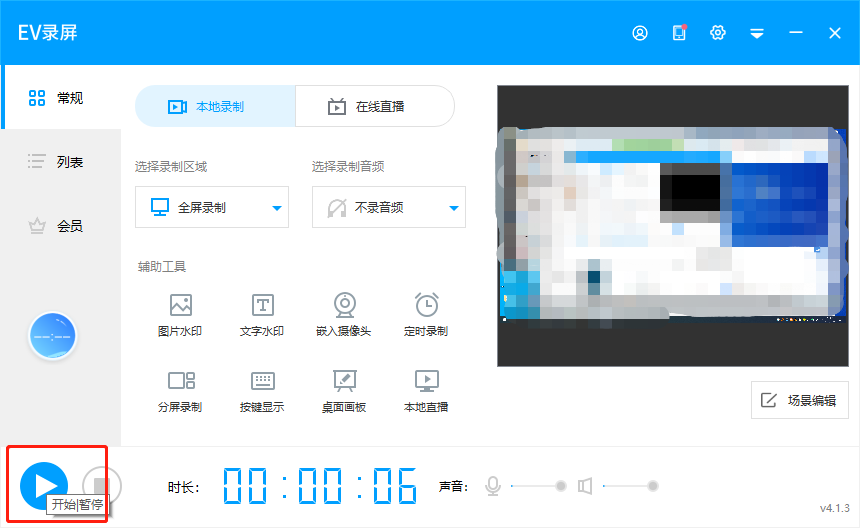
3、停止录制按快捷键CTRL+F2,或者鼠标右键点击右下角的ev图标,选择“停止”按钮。
4、录制结束后,软件界面会列出录制的视频列表,软件界面上有视频文件保存位置,打开对应位置即可打开视频文件,如下图所示:
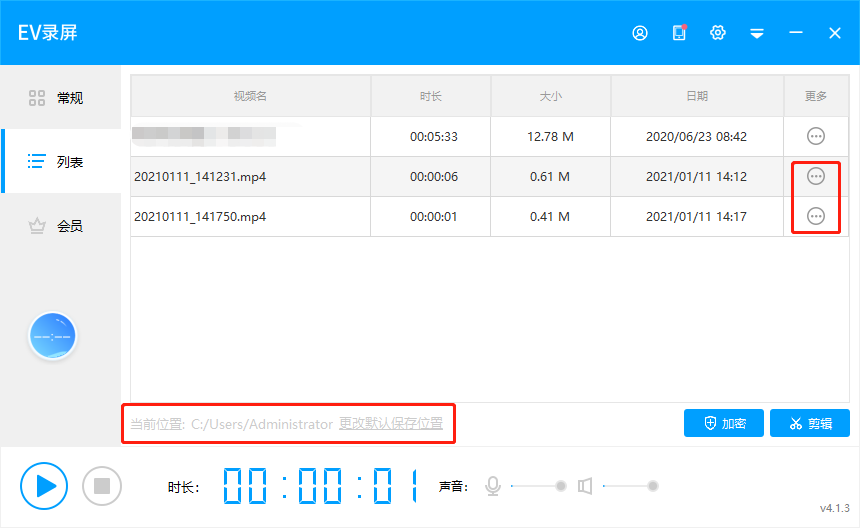
附:EV录屏-入门操作指南视频
【快剪辑软件使用指南】
1、打开快剪辑软件,点击“本地视频”,把需要编辑的视频添加到软件,也可以直接把视频文件拖拉到软件界面上,如下图所示:
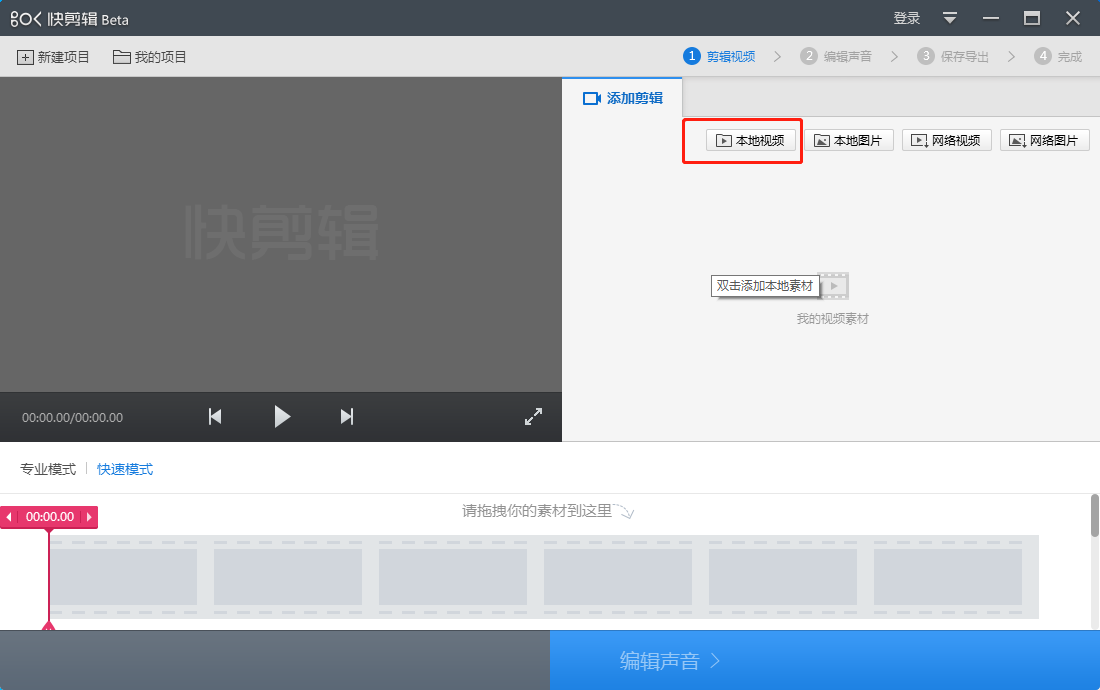
2、点击“专业模式”,如下图所示:
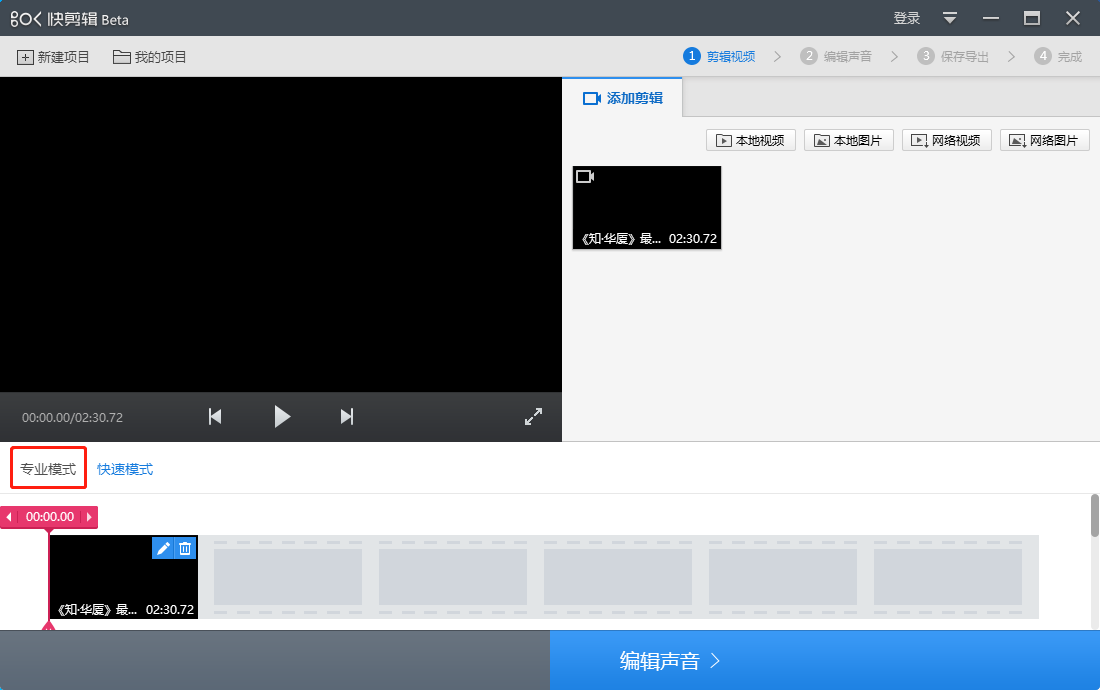
3、点击“本地视频”,添加要编辑的视频。播放按钮,从视频需要剪切的部分开始位置点“暂停”后点击剪刀图标分割按钮,继续播放视频,直至需要剪切的结束位置点“暂停”,再次点击“剪刀”图标分割按钮。如下图所示:
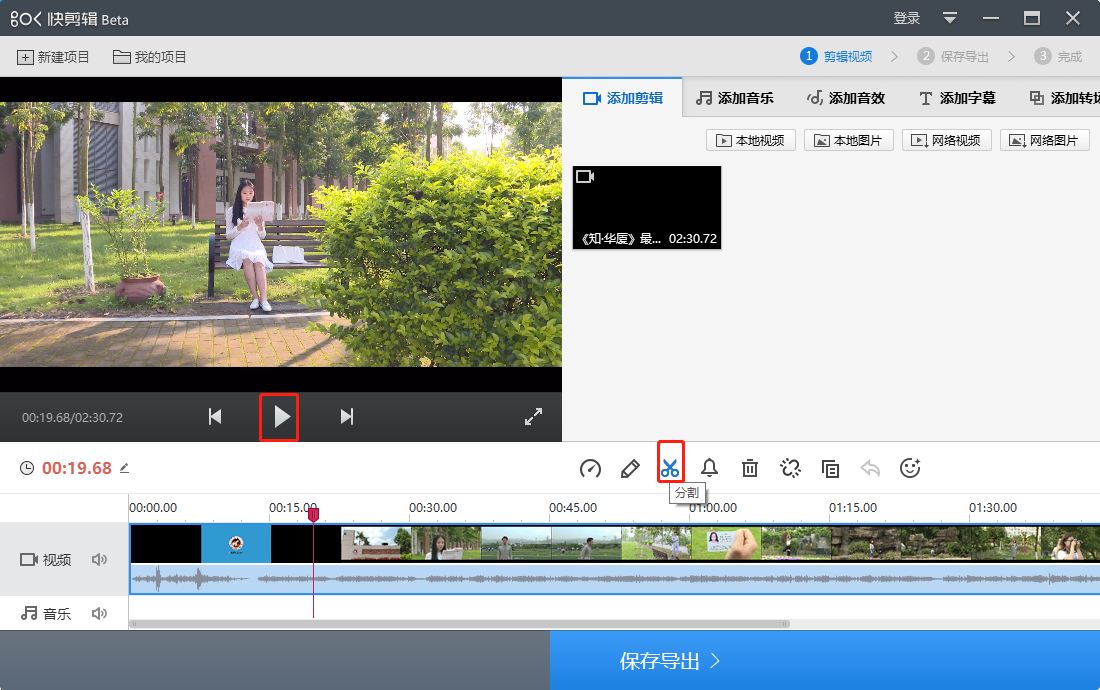
4、接着选中刚刚剪辑的不需要的时间段,点击“删除”图标按钮,删除此时间段视频,如下图所示:
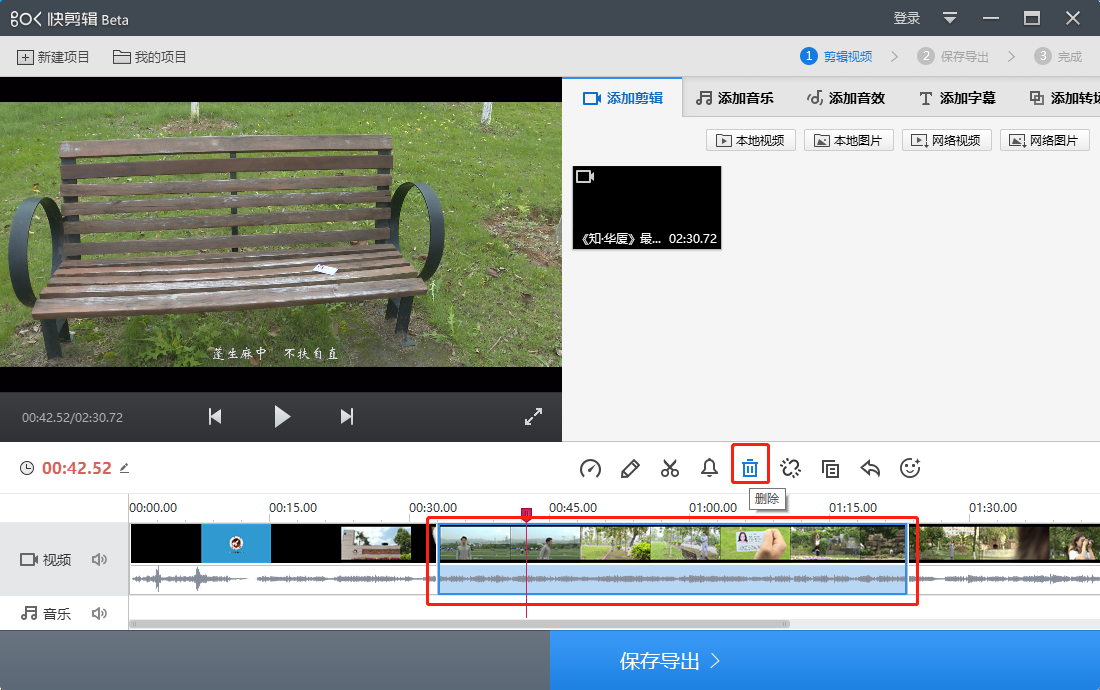
5、其他视频片段的剪辑和上面的步骤一样。剪辑好后,点击“保存导出”按钮,然后选择保存路径,选择特效片头(无片头),“加图片水印”选项取消打勾,如下图所示:
最后点击“开始导出”按钮,完成操作。
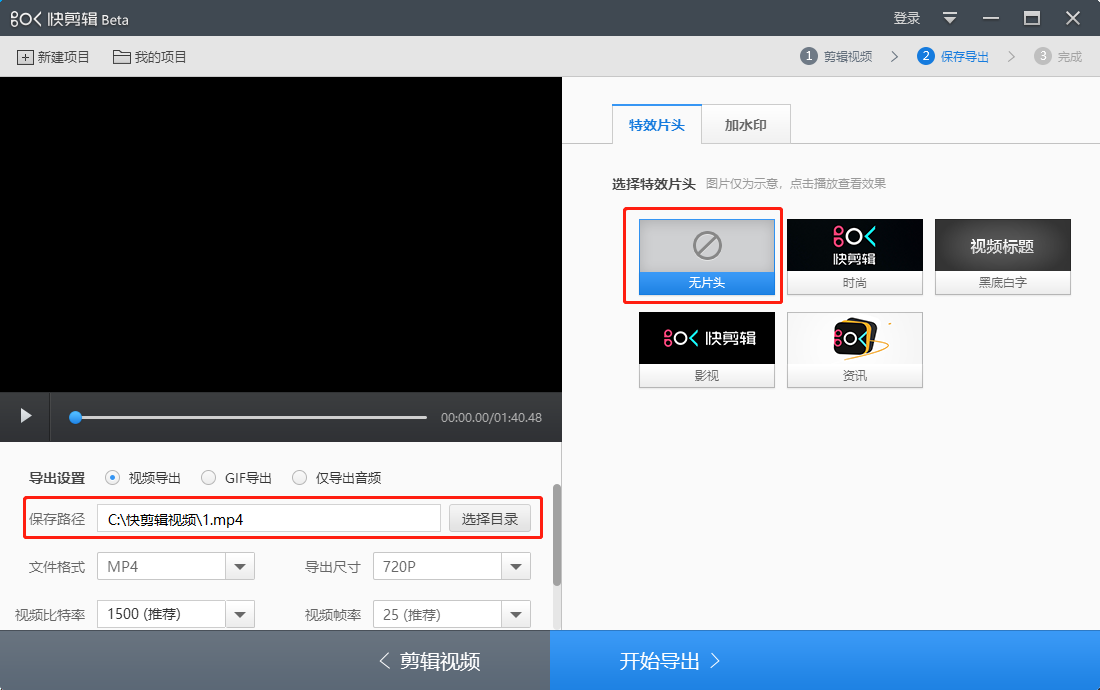
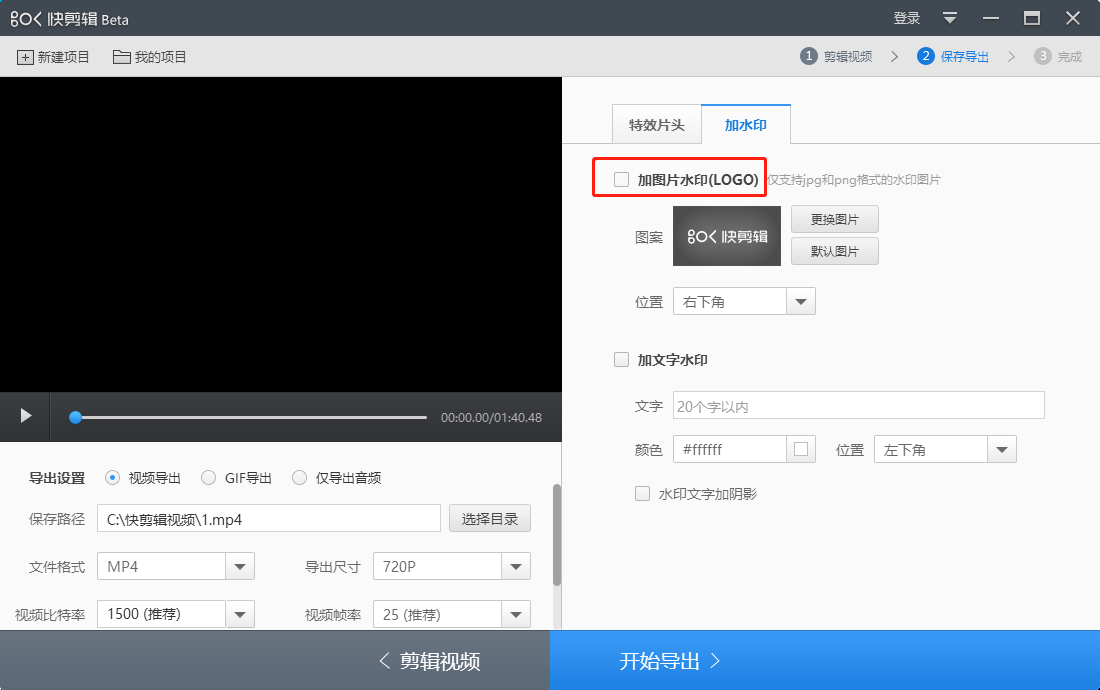
6、给视频文件添加字幕:在快剪辑软件界面上点击添加字幕,选择一种字幕样式后,输入字幕内容,然后调整字幕展示的开始时间和结束时间。如下图所示:
字幕添加好后点击“保存”,再点击“保存导出”,即可完成视频的剪辑和视频字幕的添加。
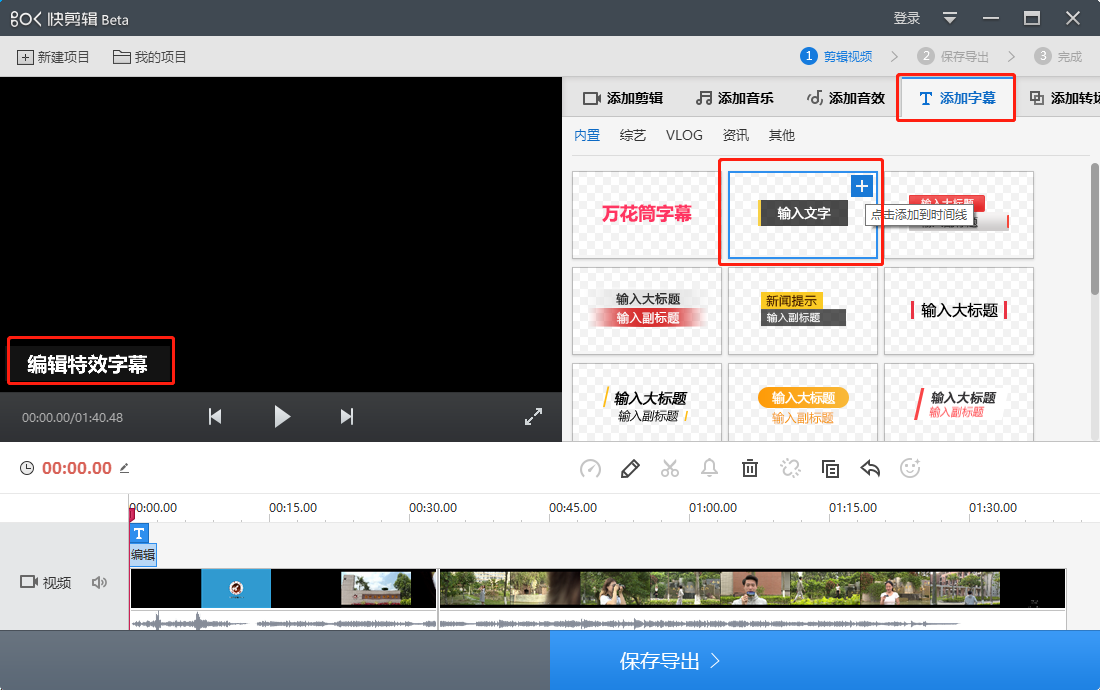
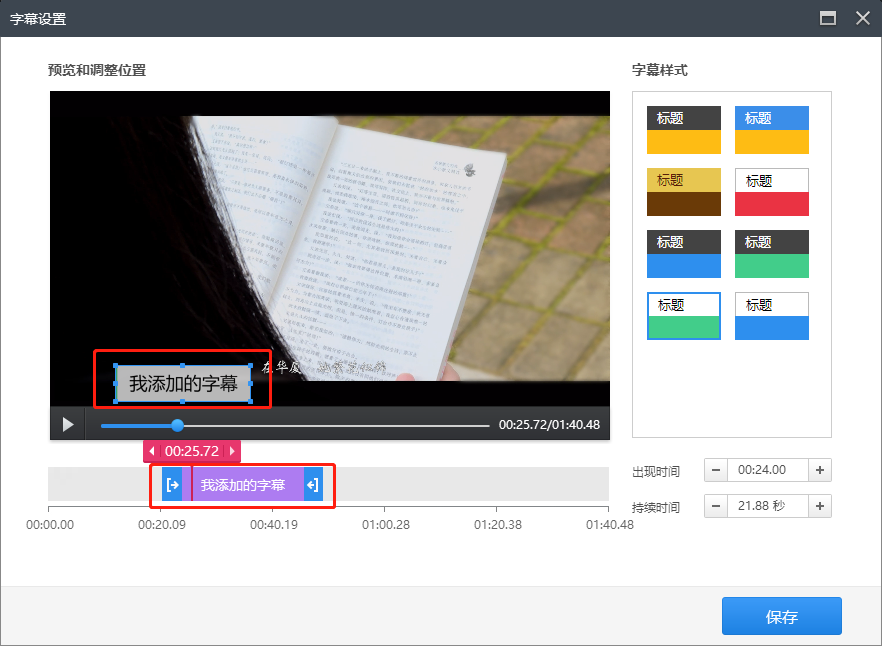
附:快剪辑-界面熟悉演示视频
附:快剪辑-实操演示视频
【腾讯课堂直播使用指南】
1、打开腾讯课堂软件,使用手机号登录,登录后点击软件界面上的“创建课堂”。如下图所示:
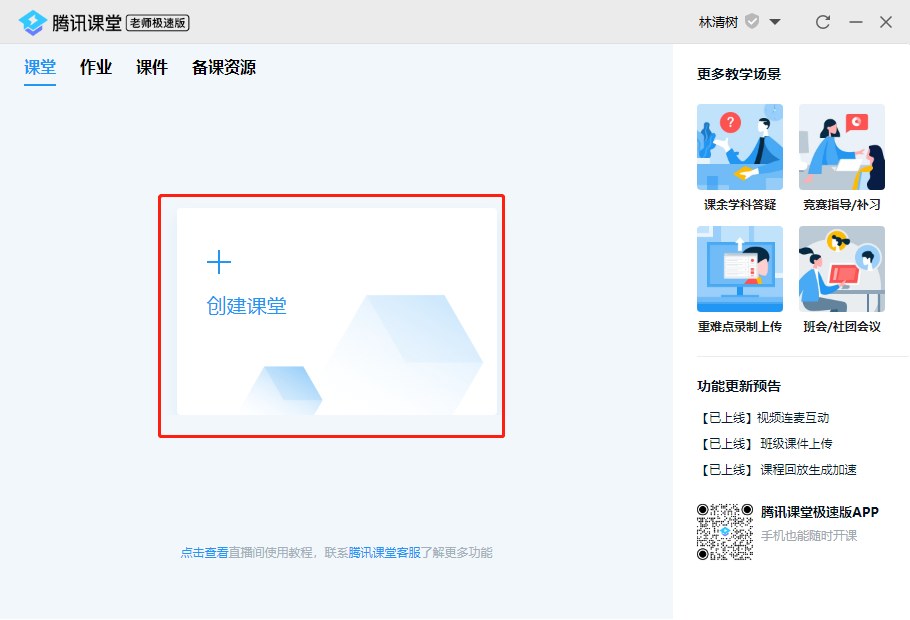
2、输入课堂名称,选择课堂权限,公开,确定。如下图所示:
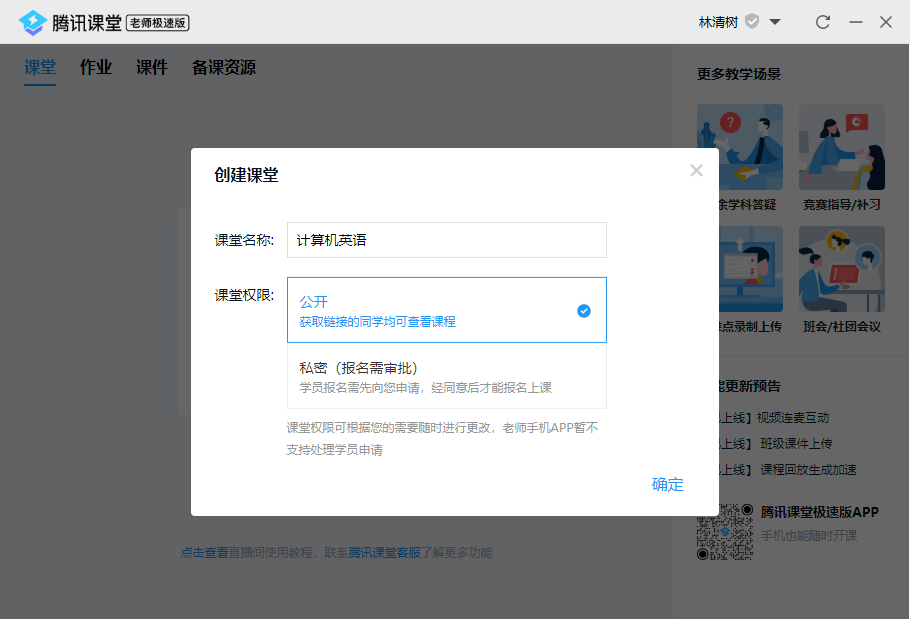
3、创建好课堂后,点击“进入教室”,如下图所示:
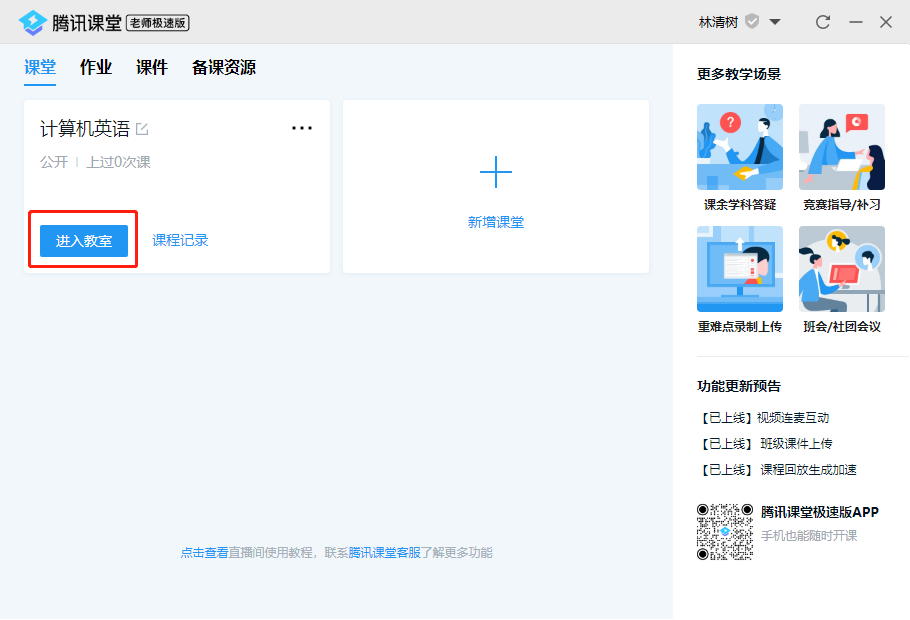
4、点击“上课”按钮,开始上课,如下图所示:
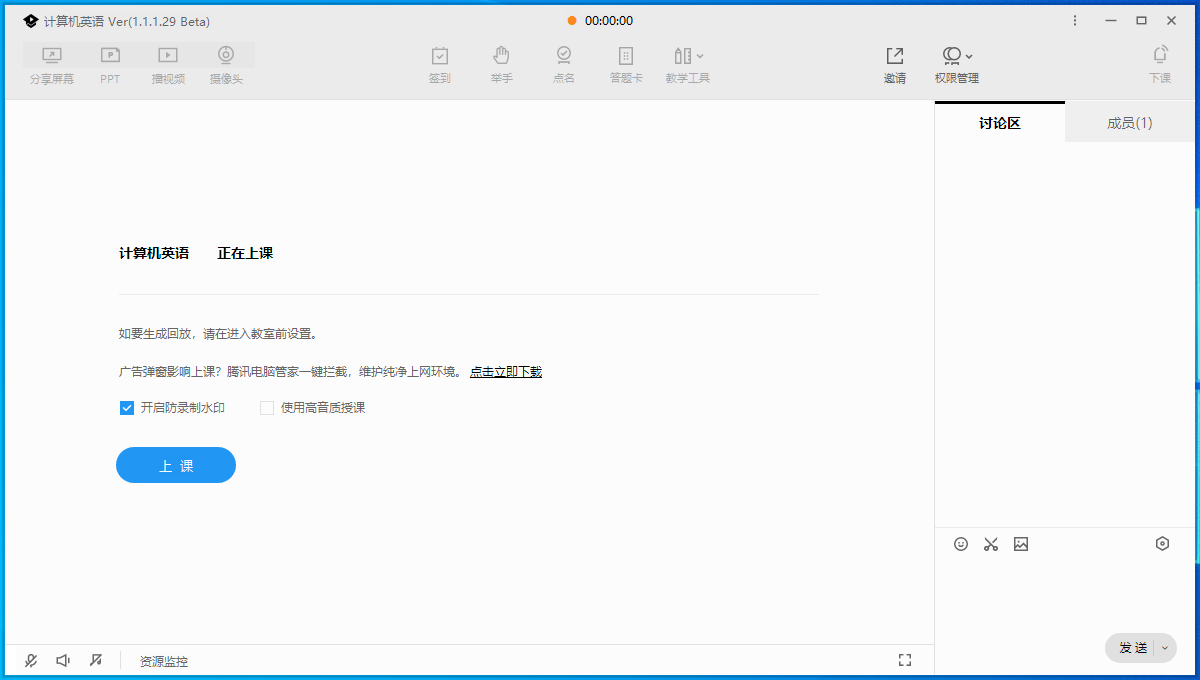
5、可选择分享屏幕,或者播放PPT,播放视频文件,打开摄像头等,如下图所示:
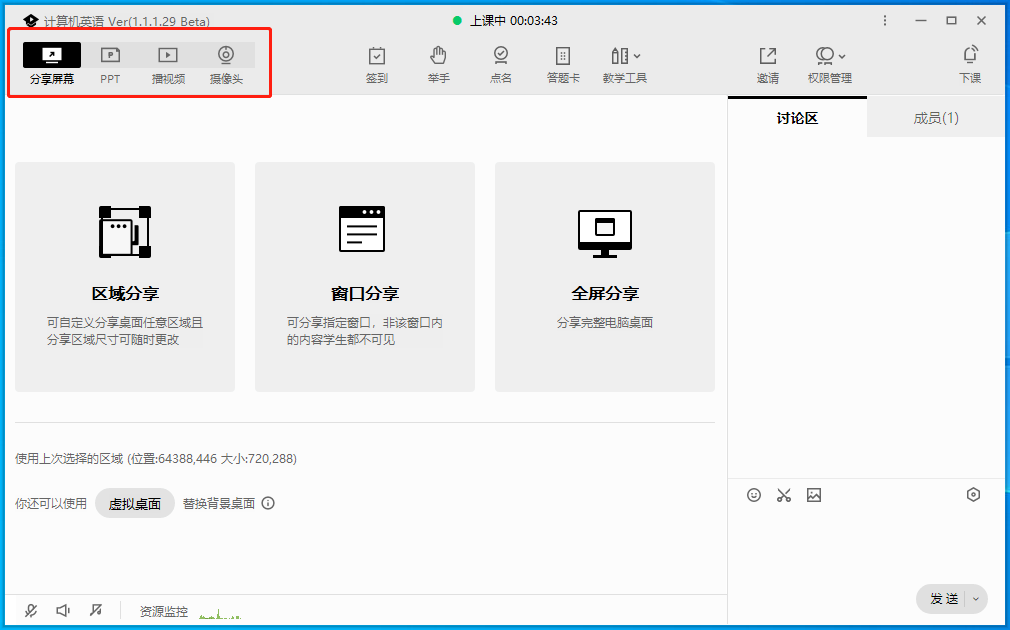
6、邀请同学进入课堂,可点击软件右上角的“邀请”按钮,点击复制链接图标,网址会自动复制到剪切板,找到班级群,按CTRL+V,把网址粘贴发送即可。
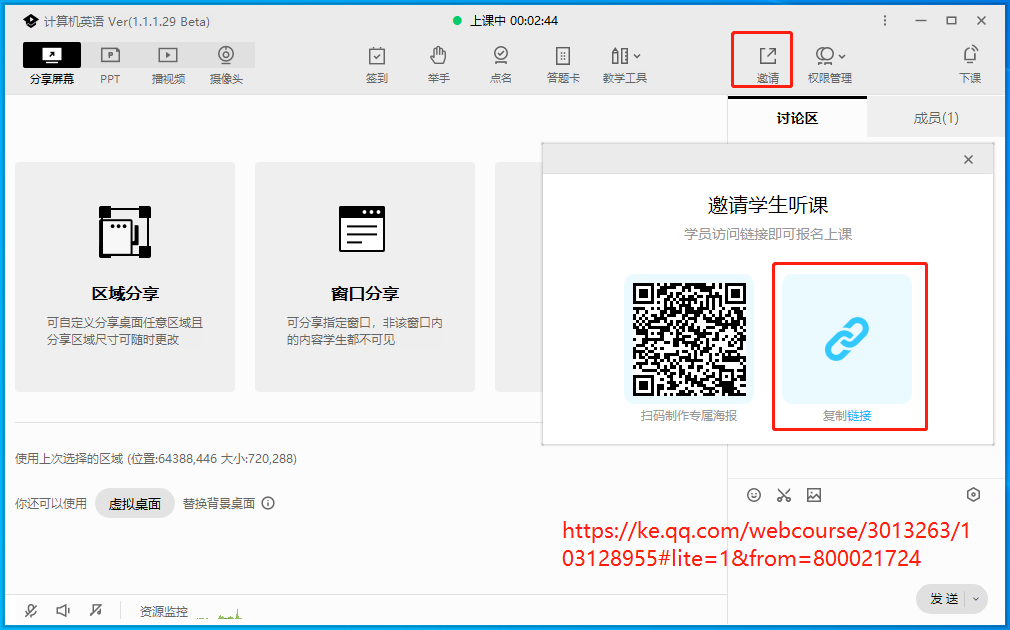
附:腾讯课堂-操作指南视频
我校教师如有相关软件实操培训需求,可联系信息中心。信息中心将配合教师发展中心、教务处做好我校教师教学视频软件下载、培训等技术支持工作。信息中心服务电话:6276320。
